虚拟机中安装软路由RouterOS详解教程 |
您所在的位置:网站首页 › MikroTik RouterOS破解 › 虚拟机中安装软路由RouterOS详解教程 |
虚拟机中安装软路由RouterOS详解教程
|
MikroTik RouterOS是一种路由操作系统,并通过该软件将标准的PC电脑变成专业的路由器。这篇文章将带领大家在虚拟机中安装这款软路由。这里我所使用的虚拟机是VMware10.0.0.1版本,使用的RouterOS是5.22版本。 闲话不多扯,我们进入正题。首先打开VM。建立新的虚拟机。
然后选择自定义:
点击下一步:
点击下一步:
然后选择安装程序光盘映像文件,找到我们的RouterOS的镜像,点击下一步:
在客户机操作系统中选择其他,在版本中也选择其他,然后点击下一步:
为新建的虚拟机系统命名并选择保存路径,然后点击下一步:
处理器配置默认即可,点击下一步: 内存分配为默认推荐的256MB即可,点击下一步:
这里要注意了,网络类型要选择桥接网络,然后点击下一步:
下一步:
磁盘类型选择IDE,然后点击下一步: 创建新的虚拟磁盘,然后点击下一步:
最大磁盘大小设置为1GB足够,选择将虚拟磁盘存储为单个文件,然后点击下一步:
设置磁盘存储位置,然后点击下一步:
然后点击完成。到这里新的虚拟机就创建成功了,接下来就是打开这个虚拟机,安装RouterOS了。 开启虚拟机:
然后进入下面的界面:
 弹出的第一句话问是否保留原配置,这里我们选择n,然后第二句问是否继续,然后选择y,系统开始安装:
弹出的第一句话问是否保留原配置,这里我们选择n,然后第二句问是否继续,然后选择y,系统开始安装:
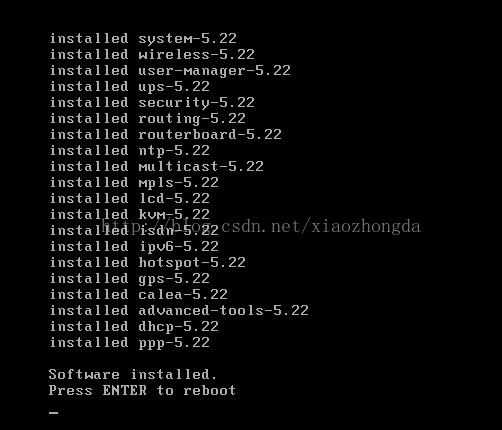 然后等待一小会儿,出现上面的界面,按下回车重启:
然后等待一小会儿,出现上面的界面,按下回车重启:
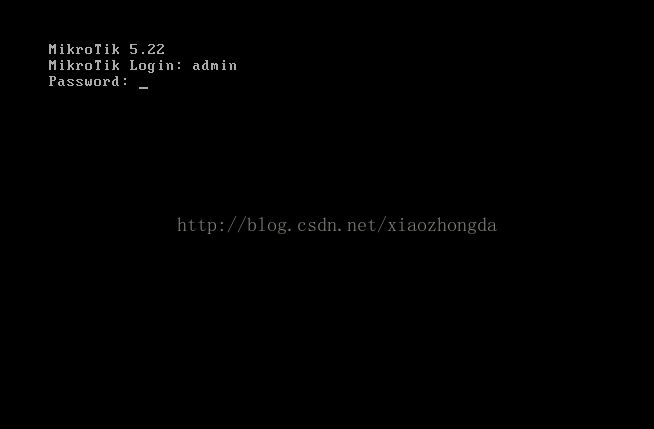 重启之后会出现要求输入用户名和密码(用户名是admin,密码为空),然后回车继续:
重启之后会出现要求输入用户名和密码(用户名是admin,密码为空),然后回车继续:
 出现上面的界面就说明RouterOS已经成功的安装在了虚拟机中了,按下回车进入RouterOS的命令行配置界面,配置好IP之后就可以用WinBox对这台RouterOS进行相关的配置了。 到这里,RouterOS在虚拟机中安装的详细过程就介绍完毕了。希望可以对读者能有所帮助。
出现上面的界面就说明RouterOS已经成功的安装在了虚拟机中了,按下回车进入RouterOS的命令行配置界面,配置好IP之后就可以用WinBox对这台RouterOS进行相关的配置了。 到这里,RouterOS在虚拟机中安装的详细过程就介绍完毕了。希望可以对读者能有所帮助。
|
【本文地址】
今日新闻 |
推荐新闻 |
















